
Cara Belajar latihan membuat Logo Sony Ericsson dengan Corel Draw X4
tutorial corel draw x4 kali ini membuat logo sony ericsson untuk membuatnya ikuti latihan langkah demi langkah1. Buka Program Corel anda, Klik File - New.
2. Buat Lingkaran I dengan cara, klik tombol Ellipse Tool (F7) trus tekan Ctrl+Shift di keyboard kemudian klik di tengah layar kerja anda kemudian tahan dan seret ke arah luar sampai didapatkan besar lingkaran I yang diinginkan. kira-kira seperti gbr (1)

3. Selanjutnya klik lingkaran I kemudian klik tombol Fill di kiri bawah layar kerja anda kemudian pilih Fountain Fill, maka muncul pengaturannya seperti gbr (2)

4. Pada kolom Type pilih Radial, kemudian pada kolom Color Blend pilih Custom selanjutnya klik 2x pada area seperti ditunjukkan panah A, maka akan muncul bar warna selanjutnya klik 2x pada posisi seperti ditunjukkan panah B, selanjutnya aturlah warna seperti gbr (2) dengan cara klik masing-masing kotak dan segitiga kecil kemudian sesuaikan warnanya seperti contoh diatas.
5. Berikutnya pada kotak gradasi warna di pojok kanan atas klik di tengah warna putih kekuningan kemudian seret ke posisi kiri bawah seperti ditunjukkan gbr (2) diatas kemudian klik OK.
6. Selanjutnya klik kembali Lingkaran I kemudian klik tombol Outline di pojok kiri bawah layar kerja kemudian pilih None untuk menghilangkan line. Hasil sementara seperti gbr (3).


7. Berikutnya buat lingkaran II tepat di tengah lingkaran I seperti langkah 2 diatas.
8. Atur warna dengan cara sama seperti langkah 3-6 diatas tetapi pengaturannya seperti gbr (4) sehingga hasilnya seperti gbr (5)
9. Berikutnya buat Lingkaran III sama seperti langkah sebelumnya tetapi agak lebih besar dari lingkaran I, seperti gbr (6). Selanjutnya beri warna gradasi seperti gbr (7) dan hasilnya akan seperti gbr (8)


10. Langkah selanjutnya adalah mengedit gbr III, klik tombol Rectangle Tool (F6) kemudian buat segiempat seperti gbr (9), kemudian beri warna sembarang karena warna hanya membedakannya dengan warna lingkaran.
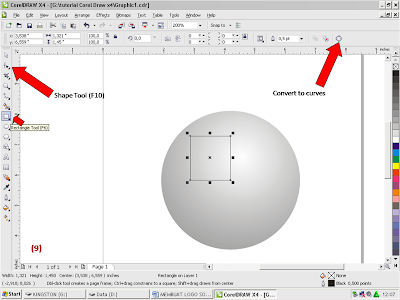
11. Selanjutnya klik tombol Shape Tool, kemudian klik tombol Convert to curves, kemudian klik di tengah garis sisi sebelah atas segiempat seperti gbr (10)

12. Berikutnya klik pada tombol Convert line to curves (lihat gbr (10) kemudian akan muncul 2 tanda panah di tengah garis seperti gbr (11). Klik pada masing-masing tanda panah dan seret ke posisi seperti gbr (12)


13. Selanjutnya editlah sisi -sisi selanjutnya sehingga seperti gbr (13).
14. Berikutnya buat lagi segiempat di bawah gbr sebelumnya kemudian edit dengan cara sam seperti di atas dan hasilnya seperti gbr (14).
15. Berikutnya adalah memotong lingkaran III dengan shape yang telah kita buat diatas, caranya blok gbr lingkaran III, shape kuning I dan Shape kuning II atau klik lingkaran III kemudian tekan shift trus tahan dan klik shape kuning I dan II kemudian lepas shift. Selanjutnya klik tombol Simplify seperti gbr (15).
16. Selanjutnya klik aja kedua shape kuning kemudian delete karena kita sudah tidak membutuhkannya lagi. Hasilnya seperti gbr (16)

17. Lankah terakhir adalah membuat 3 buah gbr lingkaran kecil dengan menggunakan Ellipse tool kemudian atur besar kecilnya dan beri warna putih kemudian posisikan masing-masing lingkaran tersebut sehingga hasilnya seperti gbr (17).

Nah selesai sudah...gampang kan? Selanjutnya save gbr anda. Selamat mencoba...dan kurre sumanga' by Pozza




Good posting .......... nilai ujian prakteknya pasti pak mahmed tambah ...
BalasHapus