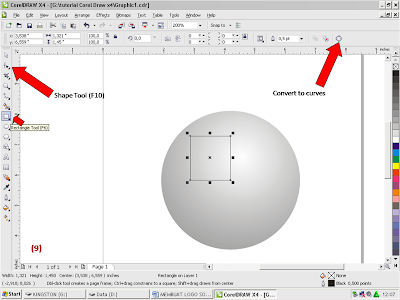Di sini saya masih akan membuat logo salah satu stasiun televisi swasta Indonesia, yang mungkin program – programnya sering juga Anda tonton yaitu Indosiar.
Langsung saja yuks !
1. Sepertri biasa buat file baru Ctrl+N
lalu membuat sebuah lingkaran menggunakan Ellipse Tool atau tekan F7 usahakan sambil menekan Ctrl+Shift supaya bentuknya proposional, di tutorial ini sengaja saya tidak menyebutkan patokan ukuran – ukurannya, Anda bisa memberikan ukuran pada masing – masing objek yang lebih sesuai lagi dengan hati Anda ( kaya yang lg milih pacar aja ya gan hihihi..).
2. Buat persegi panjang dengan menggunakan Rectangle Tool (F6) dan timpakan di lingkaran yang telah kita buat tadi, atur letaknya seperti pada gambar di bawah ini :

2. Tekan Ctrl A pada keyboard untuk menyeleksi semua objek kemudian Trim
 pada Menu Bar klik Arange > Shaping> Trim
pada Menu Bar klik Arange > Shaping> TrimSetelah ditrim kamudian hapus persegi panjangnya seperti pada gambar di bawah ini :

Maka hasilnya :

4. Buat lagi persegi panjang tipis gan seperti kira – kira pada gambar di bawah, kemudian lakukan trim seperti pada langkah sebelumnya.

Setelah ditrim dan dihapus / delete / ditiadakan / dimusnahkan ( opo….hehehe : ) persegi panjangnya maka nanti hasilnya seperti di bawah ini :

5. Kemudian klik kanan pilihBreak Curve Apart ( Ctrl K ) untuk memisahkan masing – masing objek hasil trim / potongan tadi yang masih menyatu, hal ini dilakukan untuk mempermudah pewarnaannya nanti.
6. Sekarang kita duplikat objeknya lakukan Transformations pada Menu Bar klik Arange > Transformation> Posision ( Alt + F7 ), jika kotak dialog Transformations sudah muncul di sebelah kanan pada layar monitor Anda, mari kita klik langkah – langkah seperti yang dilingkari di bawah ini :

7. Kemudian posisikan sehingga menjadi seperti ini :

8. Sekarang kita warnain masing masing objek seperti di bawah ini :

Anda bisa mewarnai semirip mungkin dengan yang aslinya,
9. Setelah memberikan pewarnaan seperti di atas sekarang kita tambahkan Teks Indosiarnya, saya menggunakan Century Gothic Bold, dan yang huruf O nya itu kita bisa membuatnya sendiri dengan 3 lingkaran merah. kemudian atur ukuran dan posisikan seperti pada gambar di bawah.

10. Sekarang kita hilangkan Outline-nya. Caranya Ctrl A untuk memblok seluruh objek klik Fly Over Outlinen-nya pilih None :

11. Buat persegi panjang lagi dan atur letaknya supaya mengelilingi semua objek yang telah kita buat tadi, lalu gunakan Shape Tool untuk menumpulkan siku persegi panjangnya drag salah satu node yang terletak di pojok persegi panjangnya atur arahnya gan. Ilustrasinya Anda bisa melihat gambar di bawah :

Hasil akhirnya akan terlihat seperti di bawah ini :

Tutorial Logo Indosiar memang untuk Anda gan hehehe...
Saya meminta maaf kepada perusahaan yang punya logo, baik itu dalam penggunaan logo tanpa izin, maupun kekurangan dan ketidak sempurnaannya. Tapi tujuan saya di sini hanya ingin belajar dan belajar !!! serta membagikan ilmu apa yang sedang saya pelajari, karena dengan metode belajar seperti itu kita akan lebih bisa memahami apa yang sedang kita pelajari tidak kurang dan juga tidak lebih hehehe...
kata – katanya pernah baca di buku gan lupa sumbernya tapi n_N.
Makasih semoga bermartabak eh bermanfaat !!!